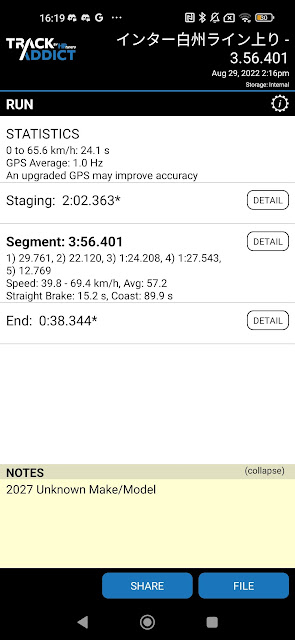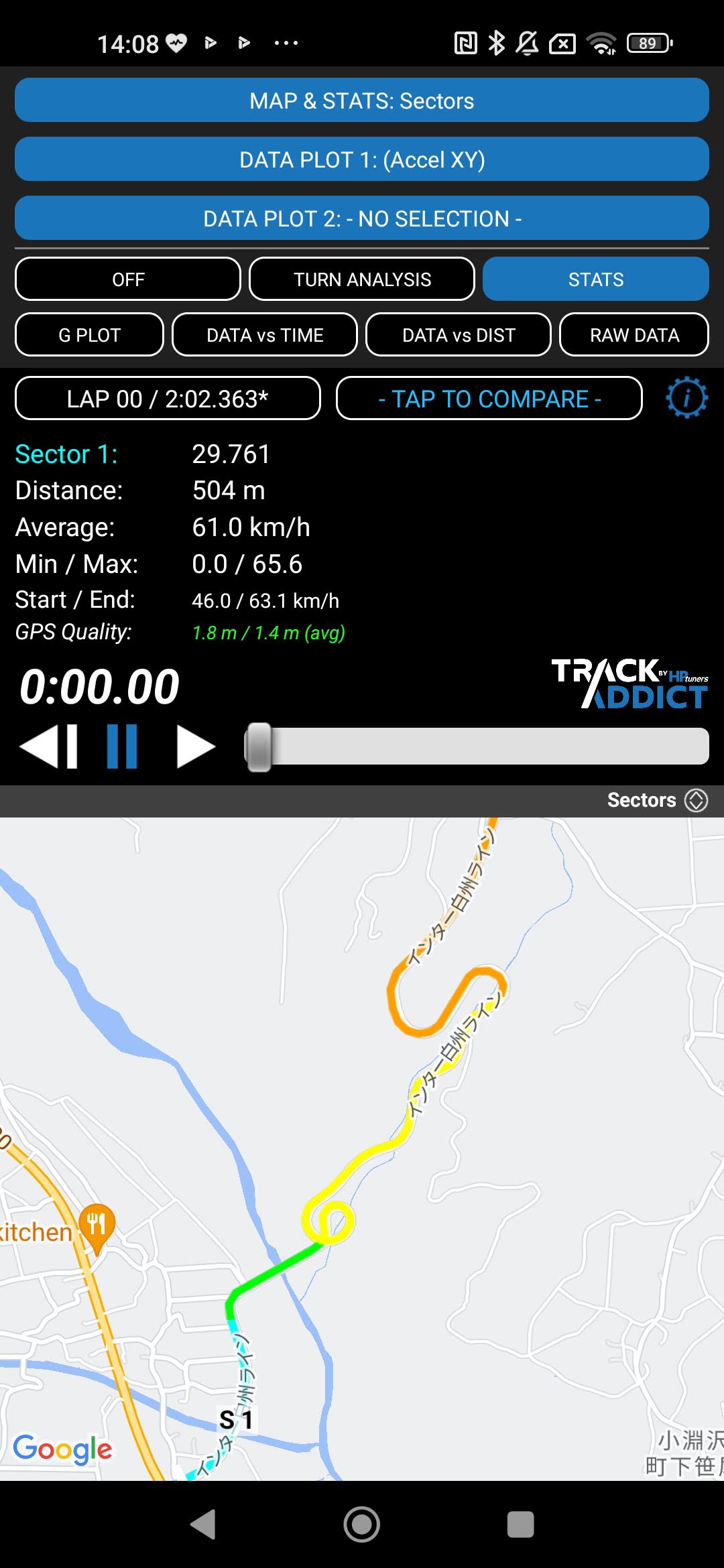データロガーアプリ Track Addictの使い方 | 愛車の性能を手軽に見える化7
最近は、データ取りにご協力頂けるオーナーさんやデータを分析して走りを改善したいという要望をいただける為、僕が一番いいなと思うデータロガーアプリ"TrackAddict" の使い方をまとめておきます。
やはりネックなのは全て英語だということみたいです。
かくいう僕も最初は苦労しました。英語は文字ではなくシンボルと捉えることがコツですので、その視点で説明していきたいと思います。
一度単語の意味を覚えると、他のツールを使っても同じ単語が使われてたりするので、今後が楽になります。
目次
Track Addictについて
TrackAddictは、走行データと車載動画を統合して編集するためのデータロガーアプリです。
RaceRenderというWindowsアプリを使うと、YouTubeなど向けに本格的なスポーツ走行動画の編集ができます。
ですが僕たちは、TrackAddictが走行分析用としても非常に優秀データロガーだと感じているので利用しています。
TrackAddictを選ぶ理由
僕たちがTrackAddictを使う理由は、データの透明性が高いこと、データの取れ方に一貫性があること、アプリが使いやすいことです。
分析するには、カスタムダッシュボード(オリジナルの走行データ可視化グラフ)の作成が必須だと思います。ダッシュボードを作成するには、データの形を整えることが必須です。これがアプリに比べてやりやすいのがTrackAddictの良さです。
さらに、Track Addictはエンジン回転数やスロットル開度など、OBDとGPSを同じ時間軸で並べられる貴重なアプリです。
データを取るだけならTorque Proでもできますが、アプリの中でマップ上にデータを表示することまでできるのは非常にレアです。
走行分析や愛車のヘルスチェックを行うとき、マップ上の走行軌跡からデータを観察できるのは非常に便利です。
しかも買い切り700円程度なのでお財布にも優しいです。
※このガイドではTrackAddictPro(有料版)の使い方を紹介しています。
Track Addict公式ガイド:https://racerender.com/TrackAddict/docs/GettingStarted.html
画面の構成と機能
TrackAddictに関わらず、アプリを使いこなす為には画面構成と機能を理解しておくとスムーズに使う事ができます。これを意識して説明を進めたいと思います。なお、アプリはAndroidとiOSそれぞれに用意されていますが、画面の見た目や機能ほぼ同じです。違うのはタブの位置です。Androidが画面上、iOSが画面下です。(ポップアップメッセージなどOSで制限される要素も違いがあります。)
コースセッティング/アプリ設定:データの取り方、表示単位などを変更できます。
- RAW DATA (ロウデータ)| シンプルにOBDやスマホセンサー(GPS含む)から取れるデータを記録します。
- CIRCUIT(サーキット) | スタート/ゴールラインを設定して、ラップ数やラップタイム、セグメントタイムなどのデータを加えて記録します。
- SEGMENT(セグメント) | スタート、ゴール、セグメントポイントを設定して、セグメント、セグメントタイムなどのデータを加えて記録します。
- DRAGRACE (ドラッグ)| スタート、ゴールを設定して、ゼロヨンタイムなどを記録します。
- 4x4 TRAIL(4x4トレイル) | スタート、ゴール、セグメントポイントを設定して、セグメント、セグメントタイム、ピッチやロール角度を計算して記録します。
録画画面/ビデオログセッティング:データロギング中、アプリ画面に表示させるデータ項目を選択したり、録画する動画のサイズなどをセッティングできます。
記録:各種セッティングの通りデータログを開始します。
データの可視化/共有:データを表示したり、共有することができます。
- ラップタイムやセクタータイムのリスト
- 取得したデータログの時系列表示
- マップへのオーバーレイ表示/比較
車両と通信するOBD2コネクタ
僕はデータ転送速度が高いと言われるPLX KIWI3を使用しています。しかしメーカーが撤退?してしまったせいかもう手に入りません。
そこで今オススメしたいのがOBD LINK MX+です。TrackAddictも推奨しているOBD2ドングルです。MX+だけなぜかAmazonで購入できないので、AliExpressからの購入がオススメです。
しかし、Androidをお使いならMX+を選べますが、iOSをお使いの場合使用できません。これはアプリ側が対応していないからです。iOSをお使いの方はCXを選んでください。(AndroidでもCXを利用可能ですが、速度はMX+が速いようです。)
OBDLink MX+ | アフィリエイトリンク
OBDLink CX | アフィリエイトリンク
使い方
Bluetoothペアリング
スマートフォンの設定で、Bluetooth接続します。
アプリの設定でBLEまたはBluetoothを選びます。
利用するOBD2ドングルが、Bluetooth4.x以下ならBluetoothを選び、Bluetooth5.x以上ならBLE(ブルートゥースロウエナジーの略)を選びます。
※iPhoneの場合はおそらくBluetooth5.x以上しか対応できないので、BLEしか選べません。
OBD LINK MX+を使う場合はBluetoothを選び、CXを使う場合はBLEを選びます。
接続チェックする
OBDとの接続が確立されると、OBDのラベルが緑色になります。
[画像:トップ緑色]
OBDのデータ項目を選ぶ
項目を選ぶ方法は2通りあります。
設定画面から Select Data Channels / Scan Codesを選ぶ
OBDラベルをタップしData Channels & Codesを選ぶ
[画像:カルーセル]
分析の目的に合わせて、OBDから取得するデータ項目を選びます。欲張って、取りたいデータを選べば選ぶほどスピードが遅くなってデータが使い物にならりません。データが取れる時間間隔を遅くしすぎない為に、3〜5項目が限度です。
KIWI3だと3〜5項目で0.5〜1秒の間隔で取得されます。スマートフォンの裏側(バックグラウンド)で起動しているアプリも、可能な限り閉じた方が速くなります。
データ取得間隔はLIVE DATA MONITORをタップし、画面右上のHz表示で確認できます。
Hzの数字が大きくなると時間間隔が短くなります。小さくなると長くなります。1Hzが1秒なので、1Hzを下回るようならデータ項目を減らすかスマホのバックグラウンドアプリをシャットダウンするか、メンテナンスが必要です。
記録ボタンタップでデータを取る
ログを取る方法も2通りあります。
OBDのデータ項目を選んだ画面の下にあるLIVE DATA MONITORをタップ>画面上部の録画アイコンをタップ>点滅:記録中>再タップで停止
コースセッティング画面をRAW DATAに合わせる>録画アイコンをタップ>点滅:記録中>画面の緑帯をタップで停止
GPSポイント通過でデータを取る
コースセッティングのCIRCIT(サーキット)を例に説明します。
サーキットやセグメント、4x4トレイルなどは、GPSポイントを通過することでタイム計測開始、終了、ラップ計測ができます。
分析用途でのメリットは、データを取りたい区間指定ができることです。
画面をCIRCUITに合わせて、SelectTrackをタップします。新しくコースを追加したい場合は、ADD NEW TRACKをタップします。
既に追加したコースを編集したい場合は、コースを選択した上でEDIT TRACKをタップします。
画面上部にあるADD NEW TRACK(新しくコースを追加)をから始めると、以下の4つのメニューが表示されます。サーキットの基本情報がアプリ運営会社によっていくつか登録されています。その登録情報を検索してダウンロードするか、誰かの登録情報をコピーするか、自分で設定するかを選ぶことができます。
- Search Nearby Track:現在地の近くのサーキットから選びます。
- Search by Name:名前で検索します。(英語)
- Import QR Code:誰かの登録情報をQRコードからインポートします。
- Add Custom Track:自分で設定します。
スパ西浦サーキットの情報をインポートしてみたい場合、以下のQRコードを読み込んでみてください。
次の手順は自分で設定する場合の操作です。
サーキットだとスタートとゴールが同じなので、START/FINISH LINEの項目で、緯度と経度を設定します。この設定によってGPSポイントを通過するたびにタイムが記録され、走行データも区切られます。
SET WITH GPS OR MAPをタップすると地図から位置情報をセットできます。
autoheadingとは、車両の向きです。ポイントを通過する時の車両の向きを角度(0 = 北、90 = 東、180 = 南、270 = 西)で入力することでセグメント通過の際、GPSポイントが被ってしまっているエリアでの誤検知を防ぐことができます。±30°が誤差許容範囲です。
TOLERANCEとは、GPSの測位許容範囲です。サーキットのように開けていてGPS測位を妨げるものがない場合はNARROWなど狭い範囲に設定することで、他のセグメントなどと被らないようにセッティングできます。一方峠道など森がGPSを妨げる場合、WIDEに設定することでGPSが車両を追いかけやすくなります。
ADD NEW SECTOR SPLITをタップすると、新たにセクターポイントを追加することができます。START/FINISHと同じ要領で設定します。
右上のxボタンをタップするとリセットできます。登録が終わったらスマートフォンの戻るボタンをタップします。(登録した内容は自動で保存されます。)
編集が終わったら、コースセッティングメニューに戻って、スパ西浦サーキットがセットされていることを確認します。
次に記録タブをタップしてセット画面が表示されたら、あとはセットしたGPSポイントを通過すると計測が開始されます。
以後、セクターポイントやゴールポイントを通過する度にラップタイムが計測されます。
計測を辞めたい時は、Tap to HEAR STOPをタップします。
そうすると3つメニューが表示されます。次の目的に合わせて選びます。
- VIEW SESSION DATA | データ分析画面にジャンプします。
- SETUP / OPTIONS | メニュー画面に戻ります。
- RECORD NEW SESSION | もう一度記録開始画面に戻ります。
 |
分析する
フォルダタブを選択すると、これまでに記録したデータ一覧が表示されます。
データを選ぶ
タップするとラップタイムが表示されます。
詳細を見る
DETEALをタップするとマップにデータが重なった状態で表示されます。基本的に前回表示した状態が保持されます。(初回どんな情報が表示されているか今となってはわかりませんが)マップ表示で説明したいと思います。
右側のsectorsをタップすると、マップのビューを変更できます。
ギアマーク(詳細)をタップするとグラフを表示できます。この画面では最大2つまでデータをグラフに表示することができます。
- OFF | グラフをオフにします。
- TURN ANALYSIS | コーナリング性能を分析します。使ったことがないのでまだ良さがわかっていません。
- STATS | データの統計情報を表示します。
- G PLOT | 横Gの分布(プロットで可視化)を表示します。
- DATA vs TIME | データを時間軸で折れ線グラフで表示します。
- DATA vs DIST(Distance) | データを走行距離軸で折れ線グラフで表示します。
- RAW DATA | データを数字で表示します。スライドバーで時間軸を操作することで、同じ時間軸の全ての数値を並べて見ることができます。
DATA vs TIMEや DATA vs DISTを選択している時、Sectorsの左側タブをタップすると、マップに重ねて表示するデータを選べます。取れたデータの中から選ぶので、自分がどの項目を選んだかによって表示されるデータが変わります。項目の意味は後ほどE46M3を例に解説します。
比較する
もう一つ別の走行データを選ぶことで、比較することができます。経過時間、走行距離で並べて比較することができます。
データを送る
僕にデータを送ったり、自分でデータを加工して分析したい場合、送る方法を説明します。データの送り方には様々なオプションがありますが、もっとも一般的なCSVによる送信方法を説明します。
データリストから目的のデータをタップします。次に画面下のSHAEREボタンをタップします。すると4つメニューが表示されます。
- Share Run Stats | 走行データの概要をシェアする
- E-Mail Data File (CSV / GPX / KML / VBO) | Eメールでデータを送る(形式:CSV / GPX / KML / VBO)
- WiFi Transfer (TrackAddict / RaceRender) | WiFiで転送する
- USB File Sharing (to Computer) | USB経由で転送する
E-Mail Data File (CSV / GPX / KML / VBO)を選択するとさらに5つのメニューが表示されます。※僕はEメール送信しか使いませんので、この場合の操作方法のみ掲載します。
- Raw CSV (TrackAddict & RaceRender) | センサーからリアルに取れた時間間隔のデータが記録されたCSV
- Interpolated CSV (Spreadsheet) | 0.02秒の時間間隔に補正されたCSV
- GPS eXchange.GPX (Various GPS Tools) | GPX形式
- Google Earth .KML | KML形式
- .VBO (Other Analysis Tools) | VBO形式
一見、interpolated CSVがいいように思いますが、0.02秒の時間間隔固定なので、どうしてもデータ量が多くなってしまいます。なので僕はあまり使っていません。僕は、データを見ながら自分でインターポレート(時間間隔)をプログラムで調整しています。
interpolate(インターポレート)とは、データが取れた点と点を線で結んで、その間の点を補完する方法です。実際OBDで取れるのは0.5秒から1秒の間なので、0.02秒となると19点分のデータが予測値になります。(線形インターポレートと呼ばれます。)
データを見え方をカスタマイズする
今まで、僕のイメージに合うデータ可視化ツールに出会ったことがありません。無ければ作るのが良いですね。Google Looker studioがプログラミング無しでダッシュボードを作ることができるの僕のおすすめです。以下がサンプルです。しかし、プログラミングなしと言っても、データの前処理はプログラムで形を整える必要があります。また、データの構造やGoogle looker studioのデータ認識の仕組みを深く理解する必要があります。ですのでご希望があれば有料にはなりますが、カスタムでお作りする事はできます。
取得できるデータ項目
メーカーや車両によって異なります。どの車が何のデータが取れるかは、試してみないとわかりません。OBDには規格があり、データ項目が決まっています。しかしそれに対応させるかどうかはメーカー次第のようです。コミュニティなどで取れるデータ項目が公開されていますが、Googleの検索品質が著しく低下した今、見つかるかわかりません。また、アプリによっても異なります。
参考にTrack AddictによるE46M3の場合の項目を載せておきます。
- エンジン負荷 | Calculated Load (%)
- 水温 | Engine Coolant Temp (C)
- 短期燃料トリムバンク1 | Short-Term Fuel Trim - Bank 1 (%)
- 長期燃料トリムバンク1 | Long-Term Fuel Trim - Bank 1 (%)
- 短期燃料トリムバンク2 | Short-Term Fuel Trim - Bank 2 (%)
- 長期燃料トリムバンク2 | Long-Term Fuel Trim - Bank 2 (%)
- エンジン回転数 | Engine Speed (RPM)
- 車速 | Vehicle Speed (km/h)
- ピストン1の点火角度 | Timing Advance (deg)
- 吸気温度 | Intake Air Temp (C)
- 吸気流量 | Mass Air Flow Rate (g/s)
- スロットル開度 | Throttle Position (%)
- 燃料圧力 | Fuel Rail Pressure - vac (kPa)
- ラムダ1バンク1 | 02 Sensor 1 - Bank 1 (V)
- ラムダ2バンク1 | 02 Sensor 2 - Bank 1 (V)
- ラムダ1バンク2 | 02 Sensor 1 - Bank 1 (V)
- ラムダ2バンク2 | 02 Sensor 2 - Bank 2 (V)
- エンジンチェックランプが点灯してからの積算距離 | Mileage With MIL On (km)
- バッテリー電圧 | Voltage (V)
このデータにスマホから取れるデータ(GPS、加速度センサーなど)のデータが統合されます。
- GPS(1Hz)
- 速度
- 緯度
- 経度
- 高度
- スマホセンサー(20Hz)
- 気圧
- 気温
- x加速度
- y加速度
- z加速度
- 車両の向き
- その他
- ブレーキ開始フラグ
- OBDデータ取得フラグ
- GPSデータ取得フラグ
- セグメントフラグ
- ラップ数
GPSやスマートフォンから取れるデータは、データ取得の時間間隔に影響しません。